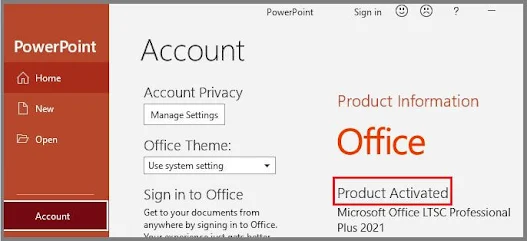오피스 2021(Office 2021) 무료 다운로드
Microsoft 365 클라우드
마이크로소프트가 오피스 2021을 마지막으로 오피스 프로그램을 구독형으로 전환하였습니다.
예전에는 한번 구입하면 평생 무료로 사용이 가능하였는데, 이제는 매월 구독료를 지불해야 사용할 수 있도록 변경되어서 불필요한 지출이 늘어나게 되었습니다.
하지만 일반 가정에서 구독까지 하면서 쓰는 것은 불필요하다고 생각됩니다. 물론 회사에서는 정품을 구매하던지 구독을 해야 하는게 맞겠지만, 일반적인 간단한 작업을 하는 사람들에게는 무료로 제공되는 마이크로소프트 클라우드 서비스를 이용하는게 경제적으로 맞는 것 같습니다.
마이크로 소프트 클라우드 서비스하는 방법은 아래 버튼 링크를 이용하시면 편리하게 가입 및 사용하실 수 있습니다.
오피스 2021 다운로드
하지만 인터넷의 연결 상태에 따라 클라우드 서비스의 속도가 좌우되는데요.
수식이
많은 엑셀의 경우 오프라인에서 로딩해서 작업을 해야 원활한 경우가 있습니다.
이런 경우를 대비하여 오피스 2021을 다운로드하여 설치하고 싶으신 분들 있을실
텐데요.
아래 버튼 링크를 클릭하시면 오피스 2021을 설치할 수 있는 파일이 있습니다.
이 파일에는 오피스 2021 설치와 인증을 한번에 할 수 있도록 구성이 되어
있습니다.
제가 1년동안 사용한 파일인데 멀웨어나 바이러스 없이 아주 안정적으로 사용하고 있으니 걱정하지 마시고 사용하시면 되겠습니다.
오피스 2021 설치
이 제품을 설치하실 때
글 마지막까지 읽고 셋팅하셔야 합니다.
중간에 설치만 하시면
계속 경고 팝업이 뜨게 되니 꼭
마지막 까지 설정하세요.
파일을 다운로드 하셨으면 이제 설치를 해야 합니다.
1. 다운로드 받은 오피스 2021 파일 가상 드라이브 마운트
받은 파일 크기는 약 4.2기가 정도 되는 파일입니다. 이 파일을 가상드라이브에 마운트합니다. 옛날 시디를 시디롬에 넣는 것과 비슷하게 생각하시면 됩니다.
2. 마운트된 CD 드라이브 확인
3. 오피스 2021 32비트 설치파일 선택
CD 드라이브 안에 파일이 몇개 있는데 x86, x64, Setup 파일이 있습니다.4. 오피스 2021 설치 제품 선택
어떤 제품을 설치할 지 선택하시면 됩니다. 가장 많이 사용하는 엑셀, 파워포인트, 워드 정도만 설치할 것인지 아니면 모든 제품을 설치할 것인지는 본인의 사용 상황에 따라 선택하시면 됩니다. 저는 3번째 모든 제품 설치를 선택해서 설치하겠습니다.
5. 오피스 2021 설치 완료
제품 설치를 마치면 아래와 같이 "Close" 버튼이 생성됩니다. Close를 눌러 닫아 줍니다.
6. 제품 영구 인증 실시
제품 설치 완료 후 "Active Office 2021을 선택하면 아래와 같이 CMD 창이 뜨면서 자동으로 원클릭 인증이 됩니다. 이제 설치는 모두 완료하였습니다.
파워포인트나 엑셀은 실행해 보시면 "Product Activated" 라고 나오면 제대로 인증이 된 것입니다.
한글 패치 설치
영어에 친숙하시면 그냥 쓰시면 되지만 한글 패치를하는 것이 사용할 때 편리할 것입니다.
1. 오피스 2021 한글패치 다운로드
2. 한글 패치 설치
꽤 시간이 걸리는 작업입니다. 오래걸린다고 끄거나 하시면 안됩니다.
오피스 2021 업데이트 안함 설정
이제 마지막 작업입니다. 업데이트를 하지 않도록 설정을 해야합니다.
왜냐하면
자꾸 확인하라는 팝업이 뜨는 것을 방지하기 위함입니다.